知从木牛配置工具支持导入DBC文件并生成通信模块的功能。DBC(Database CAN)文件是描述CAN网络信号的标准格式,包含信号标识符、数据类型、长度、单位及其关系。这一功能很大程度上提高了基于AUTOSAR架构的通信系统的开发效率。
用户可以直接将DBC文件导入知从木牛配置工具。工具内置高效的解析引擎,能够快速提取信号及消息定义,并将其转换为AUTOSAR标准的通信模块。这些模块符合AUTOSAR规范,支持基础软件(BSW)组件的配置,确保与AUTOSAR的互操作性。此外,生成的模块允许用户在可视化界面中对信号参数进行实时调整,提升了系统配置的灵活性。
市面上大多数工具能够通过导入DBC(Database CAN)文件生成通信相关的模块,但这些工具往往无法导入全部的报文已经完整的链路关系。知从木牛配置工具不仅能够生成通信相关的模块如COM,PduR,Canif,CanSM,COMM等模块,还能从DBC中完整解析如SecOC、DCM、CANNm等模块,极大地拓展了功能覆盖面,提升了开发效率。
导入DBC文件后生成的模块如图:
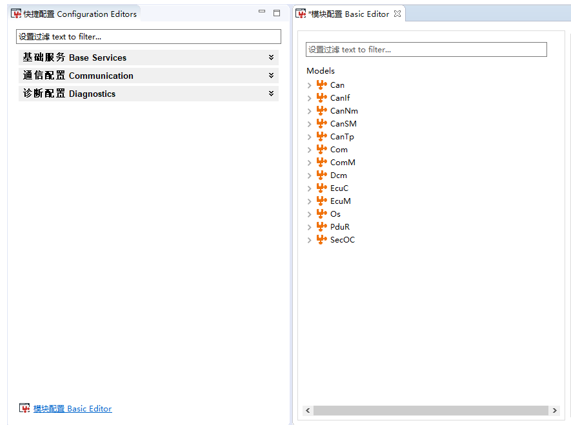
导入DBC步骤
知从木牛配置工具支持导入DBC文件,用户需选择导入的节点和配置通道。导入后,工具会自动配置部分通信模块,其余信息需用户手动完成,具体步骤如下:
Ø 工具操作流程
1 新建工程
1.1 在木牛工具主页面的菜单中依次选择File->New->Project
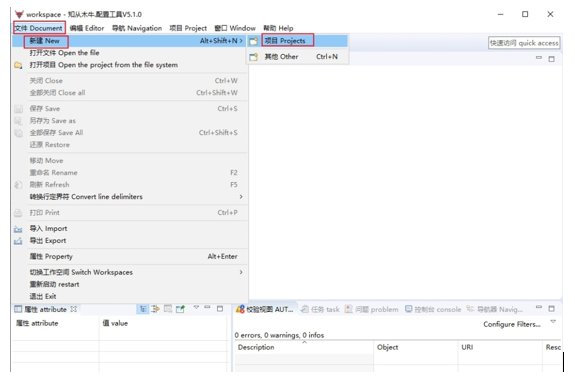
1.2 在弹出的Project窗口中依次选择AUTOSAR->AUTOSAR Project,并点击Next
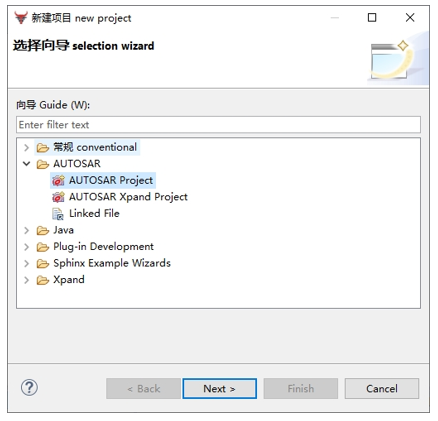
1.3 在下一步的窗口中给工程命名并点击Next,图中以名称NewProject为例
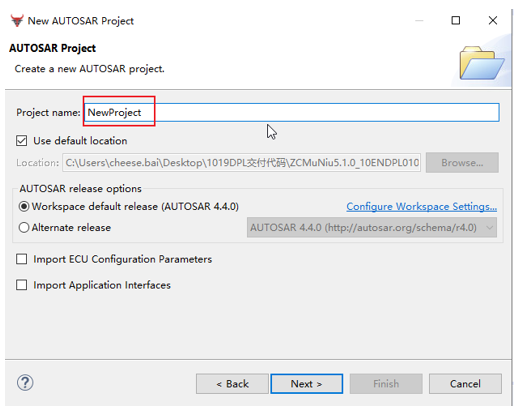
1.4 在下一步的窗口中选择项目对应的芯片,点击Finish,工程创建完毕
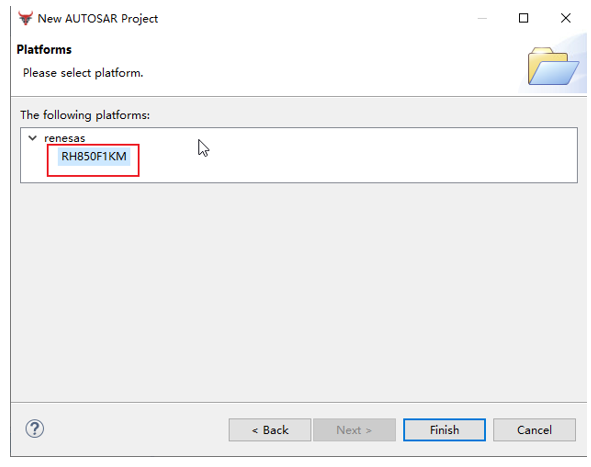
1.5 新建好工程后,先点击左下角的Basic Editor按钮打开模块基础配置页面
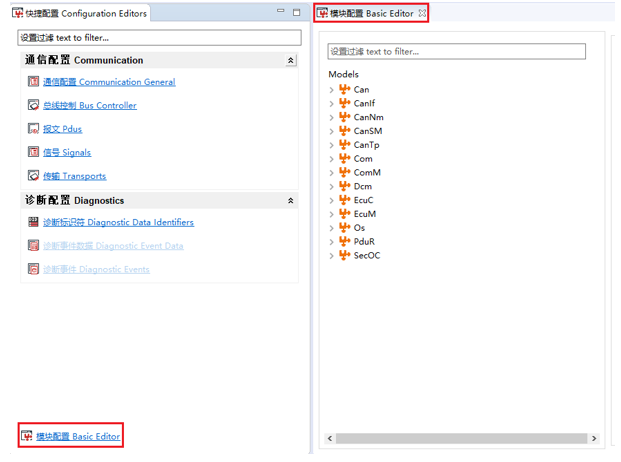
1.6 然后点击菜单栏中的Input File按钮进入文件导入页面
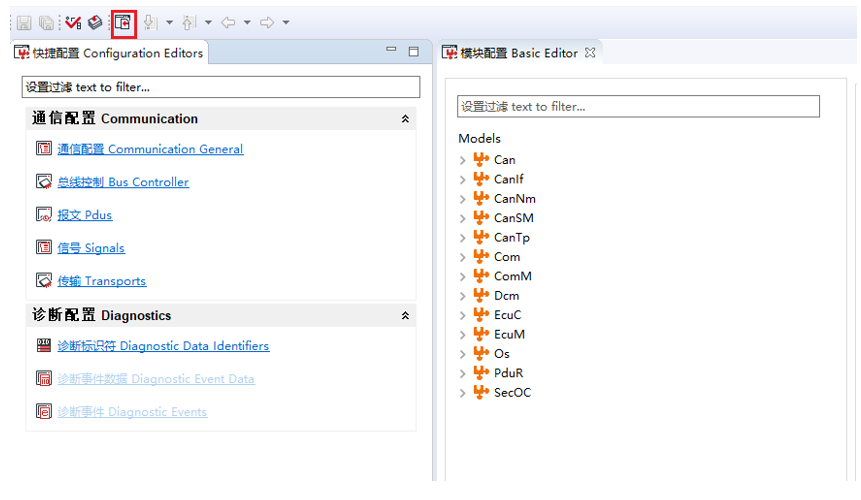
1.7 在文件导入页面选择Import Communication Data导入通信数据文件
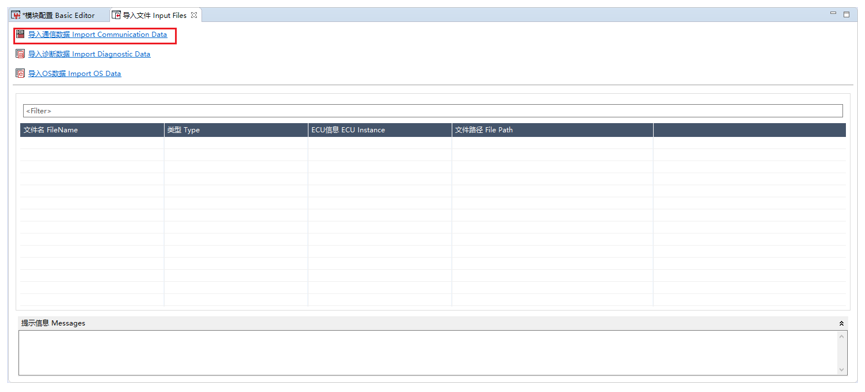
1.8 在导入通信数据文件窗口中选择导入DBC文件,并点击Next
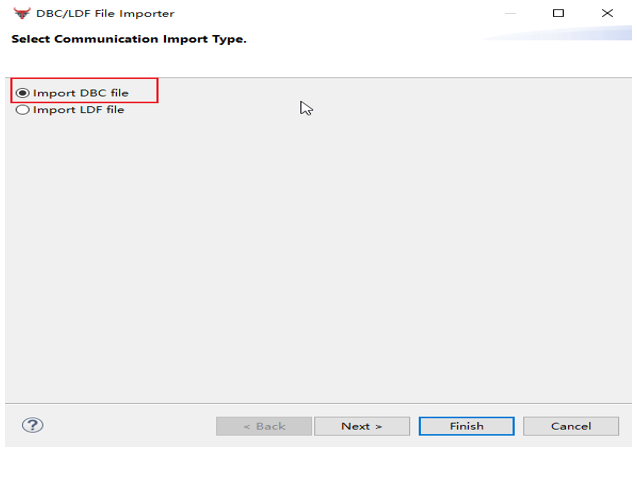
1.9 在这个页面进入文件浏览器选择要导入的DBC文件,选好后点击Next

1.10 选择要导入的节点和信号,选好后点击Next

1.11 将需要导入的报文添加到对应的通道中,添加好后点击Next
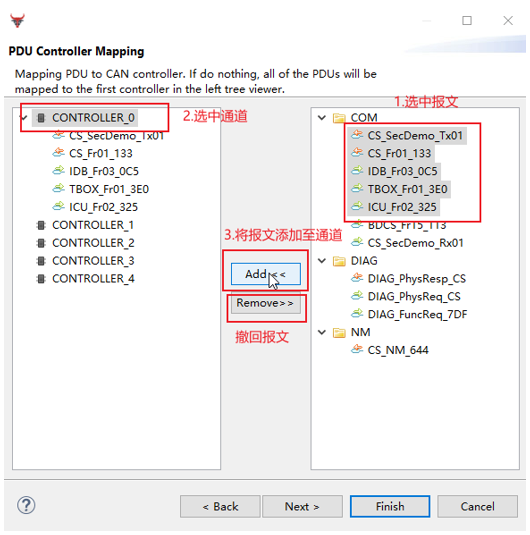
1.12 在初次导入DBC时选择第一个选项创建配置项,后续需要新增报文二次导入DBC时选择第二个选项,选择好后点击Finish完成导入
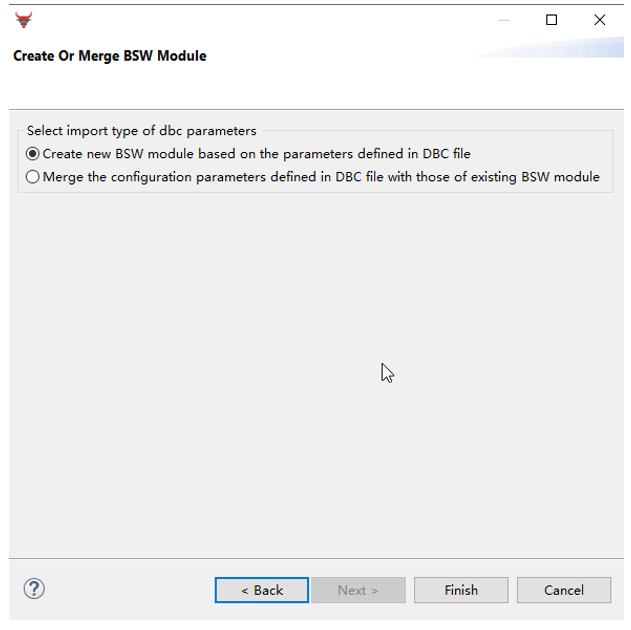
1.13 导入DBC后,再次启动Basic Editor,可看到通信模块数据已配置完毕
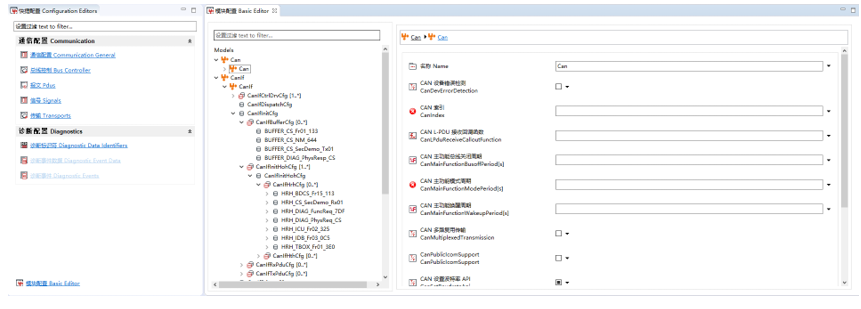
2 导入后模块的手动配置项
2.1 CAN模块 :手动配置项如图
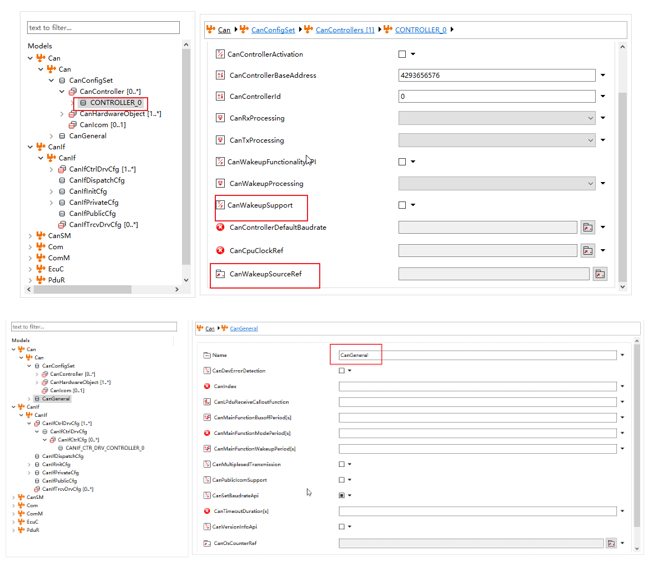
2.2 CANIF模块:手动配置项如图
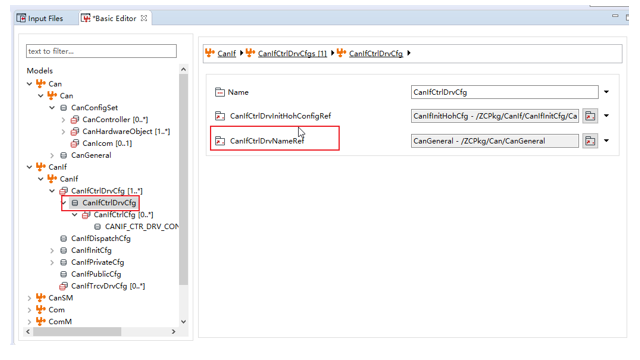
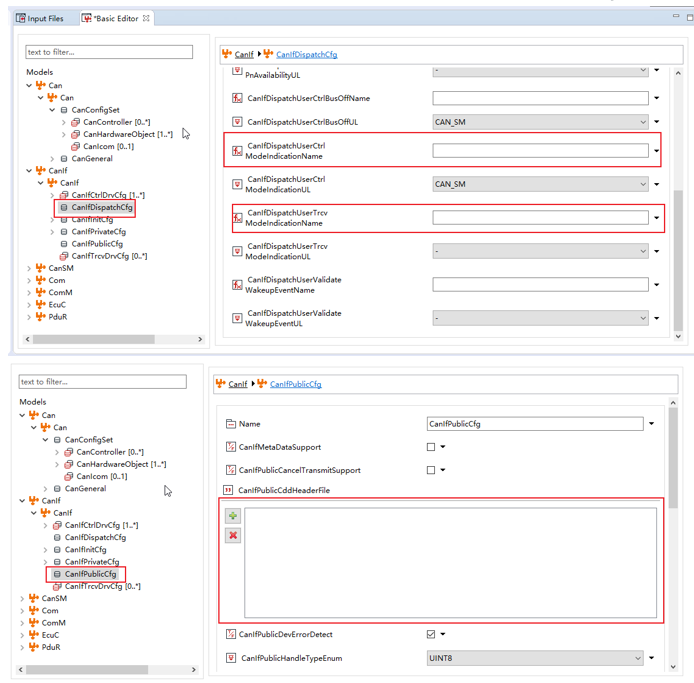
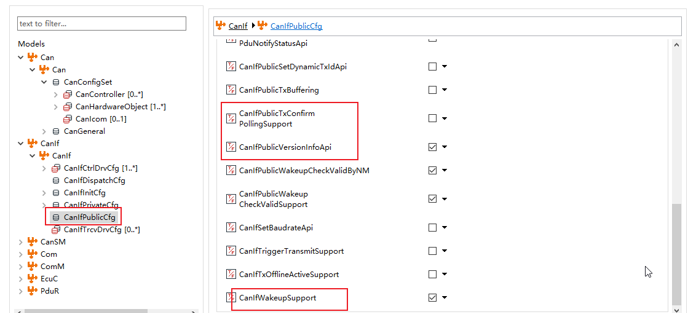
2.3 CANSM模块:手动配置项如图
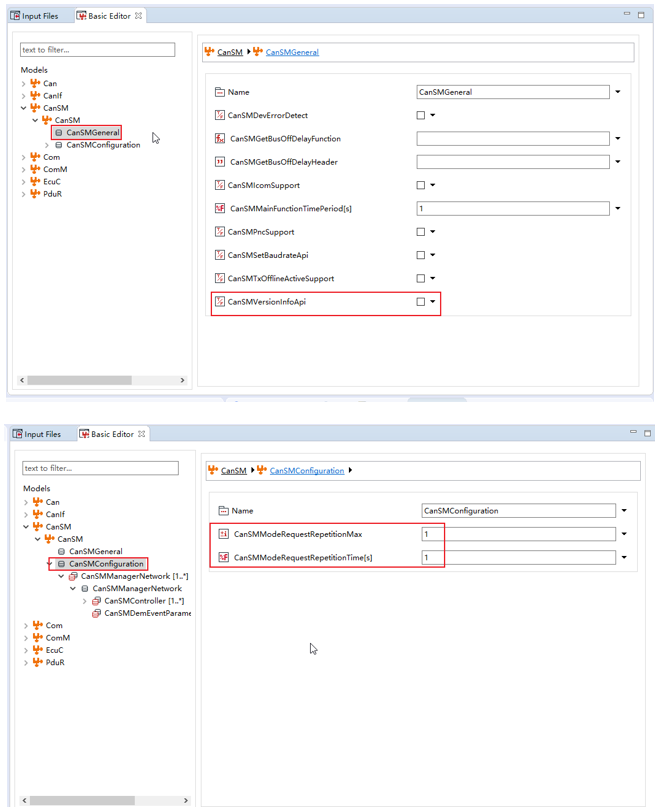
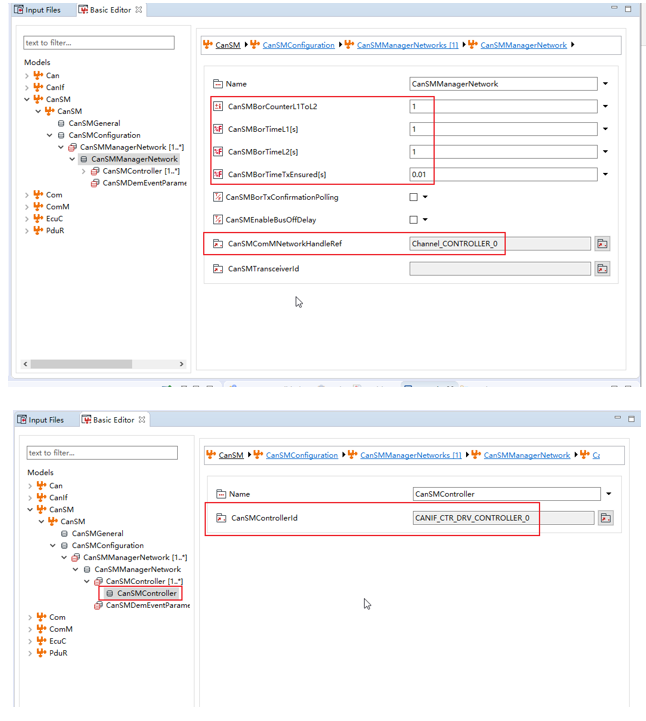
2.4 PDUR模块:对于PDUR模块,需要根据需求手动修改PduRBswModules中每个模块的开关
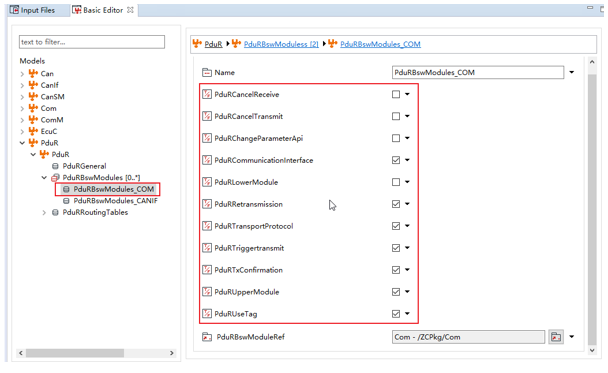
2.5 COMM模块 对于COMM模块,需要手动修改ComMChannel中如图所示的配置项与ComMGeneral中的开关

最终成功生成代码
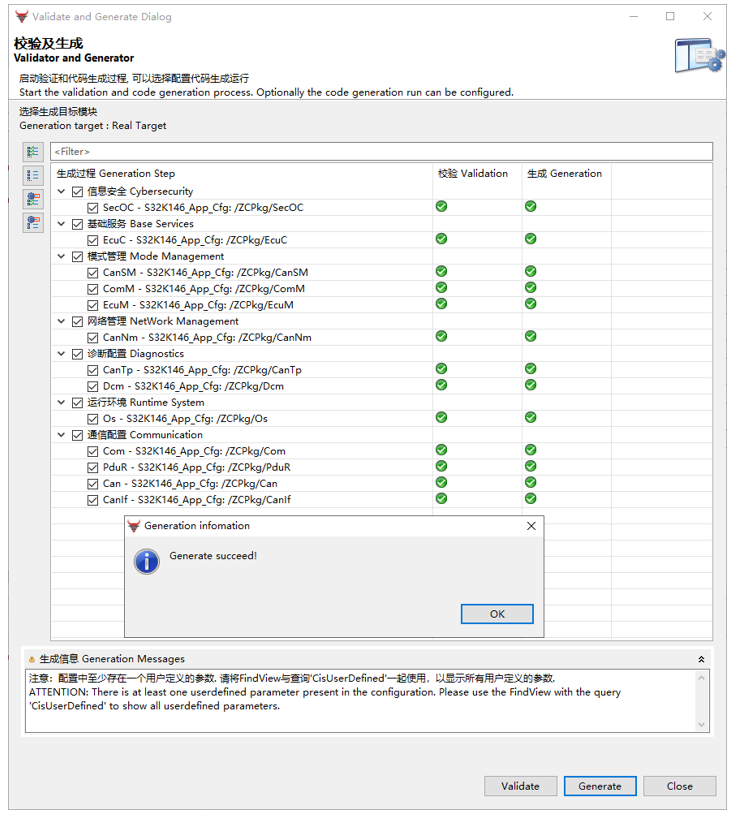
3 通信快捷配置功能
木牛工具可以在左侧快捷配置中对通信进行配置:如基础通信、总线、报文、信号、传输层等:
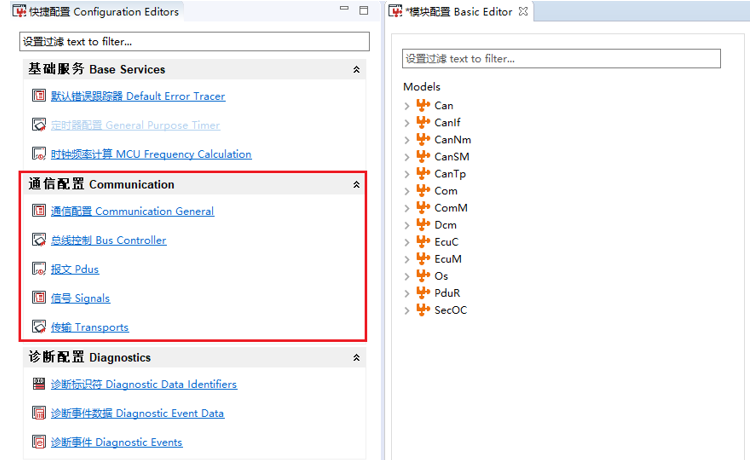
3.1 用户可以对DBC导入的报文进行快捷配置:
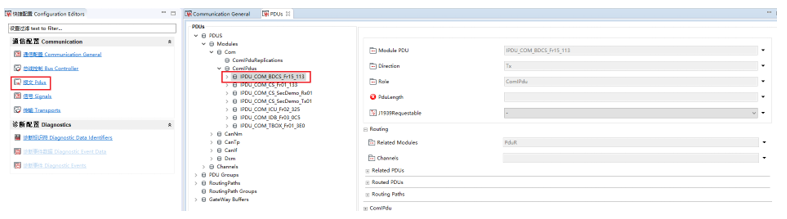
3.2 用户可以对DBC导入的信号进行快捷配置:
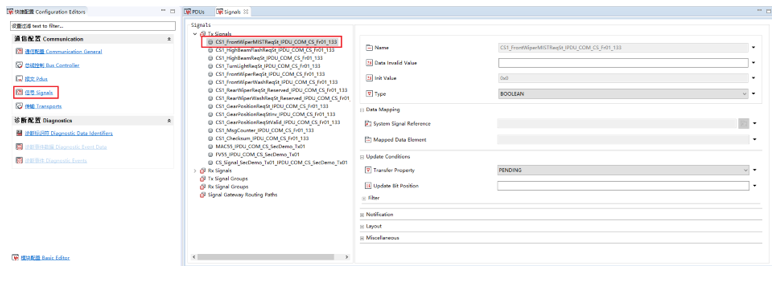

点击下载产品手册